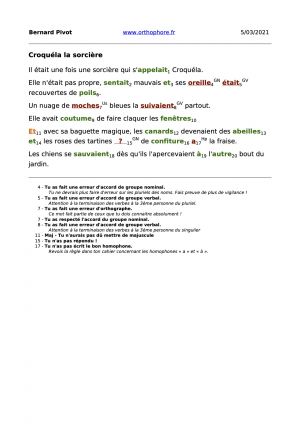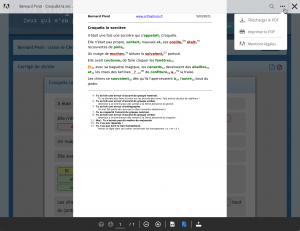Différences entre versions de « Impression des dictées des élèves »
m (A protégé « Impression des dictées des élèves » ([Modifier=Autoriser uniquement les administrateurs] (infini) [Renommer=Autoriser uniquement les administrateurs] (infini))) |
|||
| (50 versions intermédiaires par le même utilisateur non affichées) | |||
| Ligne 1 : | Ligne 1 : | ||
| − | |||
| − | |||
| − | |||
Orthophore permet d'imprimer les dictées des élèves. | Orthophore permet d'imprimer les dictées des élèves. | ||
| Ligne 9 : | Ligne 6 : | ||
== Présentation du document PDF généré == | == Présentation du document PDF généré == | ||
| + | |||
| + | [[Fichier:Exemple de dictée imprimable.jpg|vignette|droite|Exemple de dictée générée par Orthophore (PDF)]] | ||
| + | |||
| + | En '''en-tête''', on peut retrouver : | ||
| + | * Le nom de l'élève à gauche | ||
| + | * La date à laquelle il a fait la dictée à droite | ||
| + | |||
| + | Vient ensuite le '''titre de la dictée'''. | ||
| + | |||
| + | Dans le PDF, les trous n'apparaissent pas en tant que tel. Ils sont remplacés par la réponse fournie par l'élève et mis en gras. | ||
| + | |||
| + | Le '''code couleur''' est conservé : | ||
| + | * Les mots correctement orthographiés apparaissent en vert. | ||
| + | * Les mots mal orthographiés mais ne comptant pas pour une erreur apparaissent en orange. | ||
| + | * Les mots mal orthographiés et comptant pour une ou des erreurs apparaissent en rouge. | ||
| + | |||
| + | '''À droite de chaque mot''' figurent aussi : | ||
| + | * Le numéro du mot de la dictée en indice. | ||
| + | * Le type d'erreur fait par l'élève en exposant. Le codage de l'erreur est le suivant : | ||
| + | ** GN : erreur d'accord dans un groupe nominal | ||
| + | ** GV : erreur d'accord dans un groupe verbal | ||
| + | ** Us : erreur d'orthographe d'usage | ||
| + | ** Tr : erreur sur un mot transparent<ref>Un '''mot transparent''' est un mot qui ne présente aucune difficulté orthographique particulière (banane par exemple)</ref> | ||
| + | ** Hp : erreur sur un homophone | ||
| + | ** Vé : erreur sur un verbe en [é] | ||
| + | |||
| + | '''Sous la dictée''', les numéros des mots mal orthographiés sont repris. | ||
| + | * L'erreur est explicitée (en gras) comme dans les bulles d'information sur les erreurs utilisées dans Orthophore. | ||
| + | * Le commentaire optionnel que l'enseignant a indiqué lors de la création de sa dictée apparait en dessous en italique. | ||
== Impression de la dictée d'un élève == | == Impression de la dictée d'un élève == | ||
| Ligne 31 : | Ligne 57 : | ||
==== Côté Mes Dictées ==== | ==== Côté Mes Dictées ==== | ||
| + | |||
| + | Là encore, plusieurs chemins sont possibles pour accéder à la dictée d'un élève : | ||
| + | * En passant par l''''onglet « Résultats des élèves »''' qui présente un bilan pour tous les élèves sur une période donnée. | ||
| + | ** En regard du nom de l'élève, l'icône en forme d'œil permet de voir la liste des dictées réalisées par l'élève | ||
| + | ** En regard du nom de la dictée, l'icône en forme d'œil permet de visualiser la dictée de l'élève | ||
| + | * En passant par l''''onglet « La Boite à dictées »''' qui affiche la liste des dictées disponibles pour la semaine courante. | ||
| + | ** On clique sur le bouton avec une icône de graphique à droite et on accède à la liste des élèves ayant réalisé la dictée choisie. | ||
| + | ** En regard du nom de l'élève, l'icône en forme d'œil permet de visualiser la dictée de celui-ci. | ||
[[Fichier:Icone PDF.png|vignette|droite|Icone de génération du PDF]] | [[Fichier:Icone PDF.png|vignette|droite|Icone de génération du PDF]] | ||
| + | |||
=== Imprimer ou télécharger la dictée de l'élève === | === Imprimer ou télécharger la dictée de l'élève === | ||
| − | Lorsque vous êtes sur la page de visualisation de la dictée d'un élève, il vous suffit de cliquer sur l'icône représentant un fichier PDF pour afficher le document | + | Lorsque vous êtes sur la page de visualisation de la dictée d'un élève, il vous suffit de cliquer sur l'icône représentant un fichier PDF pour afficher le document généré par Orthophore. |
Les fonctionnalités de l'outil d'affichage sont détaillées à [[#Présentation de l'outil d'affichage du PDF|la fin de cette page]]. | Les fonctionnalités de l'outil d'affichage sont détaillées à [[#Présentation de l'outil d'affichage du PDF|la fin de cette page]]. | ||
| − | == Pour une dictée donnée, impression de toutes les dictées d' | + | {{Note|L'élève qui vient de réaliser sa dictée dispose lui aussi de la possibilité de l'imprimer.|info}} |
| − | === Côté Orthophore === | + | <br clear=all> |
| − | === Côté Mes Dictées === | + | |
| + | == Pour une dictée donnée, impression de toutes les dictées d'élèves == | ||
| + | |||
| + | La première étape consiste à accéder à la dictée pour laquelle on souhaite une impression. | ||
| + | |||
| + | === Accéder à une dictée en particulier === | ||
| + | |||
| + | ==== Côté Orthophore ==== | ||
| + | |||
| + | L'accès aux dictées peut se faire de 2 manières différentes : | ||
| + | * En passant par l''''onglet « Dictée de la semaine »''' qui affiche la liste des dictées disponibles pour la semaine courante. | ||
| + | ** On clique sur le bouton avec une icône de graphique et on accède à la liste des élèves ayant réalisé la dictée choisie. | ||
| + | * En passant par l''''onglet « Programmation »''' qui affiche le planning de programmation des dictées et qui permet de visualiser le nombre d'élèves ayant fait des dictées pour chacune des semaines | ||
| + | ** On clique sur la semaine qui nous intéresse : la liste des dictées de la semaine apparait avec à droite un bouton avec le nombre d'élèves ayant réalisé la dictée | ||
| + | ** On clique sur ce bouton et on accède à la liste des élèves ayant réalisé la dictée choisie. | ||
| + | |||
| + | ==== Côté Mes Dictées ==== | ||
| + | |||
| + | * On passe par l''''onglet « La Boite à dictées »''' qui affiche la liste des dictées disponibles pour la semaine courante. | ||
| + | ** On clique sur le bouton avec une icône de graphique à droite et on accède à la liste des élèves ayant réalisé la dictée choisie. | ||
| + | |||
| + | [[Fichier:Icone de génération du PDF (par lot).png|vignette|droite|Icone de génération du PDF (par lot)]] | ||
| + | |||
| + | === Imprimer ou télécharger les dictées d'élèves pour la dictée sélectionnée === | ||
| + | |||
| + | Lorsque vous êtes sur la page de visualisation de la liste des élèves ayant fait la dictée que vous avez choisie, il vous suffit de cliquer sur l'icône représentant un fichier PDF pour afficher le document généré par Orthophore. | ||
| + | |||
| + | Les fonctionnalités de l'outil d'affichage sont détaillées à [[#Présentation de l'outil d'affichage du PDF|la fin de cette page]]. | ||
| + | |||
| + | {{Note|L'icone « Imprimante » se contente d'imprimer la page web et non les dictées.<br>L'icone « Téléchargement » se contente de télécharger les résultats au format Excel et non les dictées.|warn}} | ||
| + | <br clear=all> | ||
== Pour un élève donné, impression de toutes les dictées sur une période choisie == | == Pour un élève donné, impression de toutes les dictées sur une période choisie == | ||
| − | === Côté Orthophore === | + | On commence par accéder aux résultats d'un élève |
| − | === Côté Mes Dictées === | + | |
| + | === Accéder aux résultats d'un élève === | ||
| + | ==== Côté Orthophore ==== | ||
| + | * On passe par l''''onglet « Bilans »''' qui présente un bilan pour tous les élèves sur une période donnée. | ||
| + | ** En regard du nom de l'élève, l'icône en forme d'œil permet de voir la liste des dictées réalisées par l'élève | ||
| + | |||
| + | ==== Côté Mes Dictées ==== | ||
| + | * On passe par l''''onglet « Résultats des élèves »''' qui présente un bilan pour tous les élèves sur une période donnée. | ||
| + | ** En regard du nom de l'élève, l'icône en forme d'œil permet de voir la liste des dictées réalisées par l'élève sur la période définie | ||
| + | |||
| + | === Définir la période === | ||
| + | Vous pouvez définir la période pour laquelle vous souhaitez voir les résultats des élèves afin de restreindre la liste des dictées à imprimer. | ||
| + | |||
| + | [[Fichier:Icone de génération du PDF (par lot).png|vignette|droite|Icone de génération du PDF (par lot)]] | ||
| + | |||
| + | === Imprimer ou télécharger les dictées réalisées par l'élève === | ||
| + | |||
| + | Lorsque vous êtes sur la page de visualisation des dictées d'un élève, il vous suffit de cliquer sur l'icône représentant un fichier PDF pour afficher le document généré par Orthophore. | ||
| + | |||
| + | Les fonctionnalités de l'outil d'affichage sont détaillées à [[#Présentation de l'outil d'affichage du PDF|ci-après]]. | ||
| + | |||
| + | {{Note|L'icone « Imprimante » se contente d'imprimer la page web et non les dictées.<br>L'icone « Téléchargement » se contente de télécharger les résultats au format Excel et non les dictées.|warn}} | ||
| + | <br clear=all> | ||
== Présentation de l'outil d'affichage du PDF == | == Présentation de l'outil d'affichage du PDF == | ||
| + | [[Fichier:Affichage du pdf à l'écran.png|vignette|droite|Affichage du PDF généré à l'écran]] | ||
| + | |||
| + | Une fois le PDF généré par Orthophore, il apparait à l'écran. | ||
| + | |||
| + | Deux zones d'outils existent : | ||
| + | |||
| + | * Une zone sombre en bas qui contient des outils de présentation : | ||
| + | ** Navigation entre les pages | ||
| + | ** Niveau de zoom | ||
| + | ** Largeur de page | ||
| + | ** Toute la page | ||
| + | * Une zone claire en haut qui contient : | ||
| + | ** Le titre du document | ||
| + | ** Un outil de recherche dans le document | ||
| + | ** Un accès au menu permettant d''''imprimer''' ou de '''télécharger''' le PDF | ||
| + | |||
| + | {{Note|La barre d'outil du haut est masquée et n'apparait que lorsque vous dirigez votre pointeur vers elle.|warn}} | ||
| + | |||
| + | {{Note}} Vous pouvez aussi télécharger le PDF en faisant simplement un clic-droit sur celui-ci ! | ||
| + | |||
| + | |||
| + | <br clear=all> | ||
| + | == Notes et références == | ||
| + | <references /> | ||
[[Category:Guide de l'enseignant]] | [[Category:Guide de l'enseignant]] | ||
Version actuelle datée du 4 septembre 2021 à 08:51
Orthophore permet d'imprimer les dictées des élèves.
Plutôt qu'un simple impression, Orthophore est capable de générer un document PDF, de le présenter à l'utilisateur qui a alors la possibilité d'imprimer ou de télécharger le document produit.
Ce document PDF est spécifiquement conçu pour l'impression et sa présentation est totalement différente de la présentation habituelle des dictées dans Orthophore.
Présentation du document PDF généré
En en-tête, on peut retrouver :
- Le nom de l'élève à gauche
- La date à laquelle il a fait la dictée à droite
Vient ensuite le titre de la dictée.
Dans le PDF, les trous n'apparaissent pas en tant que tel. Ils sont remplacés par la réponse fournie par l'élève et mis en gras.
Le code couleur est conservé :
- Les mots correctement orthographiés apparaissent en vert.
- Les mots mal orthographiés mais ne comptant pas pour une erreur apparaissent en orange.
- Les mots mal orthographiés et comptant pour une ou des erreurs apparaissent en rouge.
À droite de chaque mot figurent aussi :
- Le numéro du mot de la dictée en indice.
- Le type d'erreur fait par l'élève en exposant. Le codage de l'erreur est le suivant :
- GN : erreur d'accord dans un groupe nominal
- GV : erreur d'accord dans un groupe verbal
- Us : erreur d'orthographe d'usage
- Tr : erreur sur un mot transparent[1]
- Hp : erreur sur un homophone
- Vé : erreur sur un verbe en [é]
Sous la dictée, les numéros des mots mal orthographiés sont repris.
- L'erreur est explicitée (en gras) comme dans les bulles d'information sur les erreurs utilisées dans Orthophore.
- Le commentaire optionnel que l'enseignant a indiqué lors de la création de sa dictée apparait en dessous en italique.
Impression de la dictée d'un élève
Pour pouvoir imprimer ou télécharger la dictée d'un élève, il faut accéder à la page qui affiche la dictée telle que l'élève l'a faite.
Accéder à la dictée d'un élève
Côté Orthophore
Plusieurs chemins sont possibles pour accéder à la dictée d'un élève :
- En passant par l'onglet « Bilans » qui présente un bilan pour tous les élèves sur une période donnée.
- En regard du nom de l'élève, l'icône en forme d'œil permet de voir la liste des dictées réalisées par l'élève
- En regard du nom de la dictée, l'icône en forme d'œil permet de visualiser la dictée de l'élève
- En passant par l'onglet « Programmation » qui affiche le planning de programmation des dictées et qui permet de visualiser le nombre d'élèves ayant fait des dictées pour chacune des semaines
- On clique sur la semaine qui nous intéresse : la liste des dictées de la semaine apparait avec à droite un bouton avec le nombre d'élèves ayant réalisé la dictée
- On clique sur ce bouton et on accède à la liste des élèves ayant réalisé la dictée choisie.
- En regard du nom de l'élève, l'icône en forme d'œil permet de visualiser la dictée de celui-ci.
- En passant par l'onglet « Dictée de la semaine » qui affiche la liste des dictées disponibles pour la semaine courante.
- On clique sur le bouton avec une icône de graphique et on accède à la liste des élèves ayant réalisé la dictée choisie.
- En regard du nom de l'élève, l'icône en forme d'œil permet de visualiser la dictée de celui-ci.
Côté Mes Dictées
Là encore, plusieurs chemins sont possibles pour accéder à la dictée d'un élève :
- En passant par l'onglet « Résultats des élèves » qui présente un bilan pour tous les élèves sur une période donnée.
- En regard du nom de l'élève, l'icône en forme d'œil permet de voir la liste des dictées réalisées par l'élève
- En regard du nom de la dictée, l'icône en forme d'œil permet de visualiser la dictée de l'élève
- En passant par l'onglet « La Boite à dictées » qui affiche la liste des dictées disponibles pour la semaine courante.
- On clique sur le bouton avec une icône de graphique à droite et on accède à la liste des élèves ayant réalisé la dictée choisie.
- En regard du nom de l'élève, l'icône en forme d'œil permet de visualiser la dictée de celui-ci.
Imprimer ou télécharger la dictée de l'élève
Lorsque vous êtes sur la page de visualisation de la dictée d'un élève, il vous suffit de cliquer sur l'icône représentant un fichier PDF pour afficher le document généré par Orthophore.
Les fonctionnalités de l'outil d'affichage sont détaillées à la fin de cette page.
Pour une dictée donnée, impression de toutes les dictées d'élèves
La première étape consiste à accéder à la dictée pour laquelle on souhaite une impression.
Accéder à une dictée en particulier
Côté Orthophore
L'accès aux dictées peut se faire de 2 manières différentes :
- En passant par l'onglet « Dictée de la semaine » qui affiche la liste des dictées disponibles pour la semaine courante.
- On clique sur le bouton avec une icône de graphique et on accède à la liste des élèves ayant réalisé la dictée choisie.
- En passant par l'onglet « Programmation » qui affiche le planning de programmation des dictées et qui permet de visualiser le nombre d'élèves ayant fait des dictées pour chacune des semaines
- On clique sur la semaine qui nous intéresse : la liste des dictées de la semaine apparait avec à droite un bouton avec le nombre d'élèves ayant réalisé la dictée
- On clique sur ce bouton et on accède à la liste des élèves ayant réalisé la dictée choisie.
Côté Mes Dictées
- On passe par l'onglet « La Boite à dictées » qui affiche la liste des dictées disponibles pour la semaine courante.
- On clique sur le bouton avec une icône de graphique à droite et on accède à la liste des élèves ayant réalisé la dictée choisie.
Imprimer ou télécharger les dictées d'élèves pour la dictée sélectionnée
Lorsque vous êtes sur la page de visualisation de la liste des élèves ayant fait la dictée que vous avez choisie, il vous suffit de cliquer sur l'icône représentant un fichier PDF pour afficher le document généré par Orthophore.
Les fonctionnalités de l'outil d'affichage sont détaillées à la fin de cette page.
L'icone « Téléchargement » se contente de télécharger les résultats au format Excel et non les dictées.
Pour un élève donné, impression de toutes les dictées sur une période choisie
On commence par accéder aux résultats d'un élève
Accéder aux résultats d'un élève
Côté Orthophore
- On passe par l'onglet « Bilans » qui présente un bilan pour tous les élèves sur une période donnée.
- En regard du nom de l'élève, l'icône en forme d'œil permet de voir la liste des dictées réalisées par l'élève
Côté Mes Dictées
- On passe par l'onglet « Résultats des élèves » qui présente un bilan pour tous les élèves sur une période donnée.
- En regard du nom de l'élève, l'icône en forme d'œil permet de voir la liste des dictées réalisées par l'élève sur la période définie
Définir la période
Vous pouvez définir la période pour laquelle vous souhaitez voir les résultats des élèves afin de restreindre la liste des dictées à imprimer.
Imprimer ou télécharger les dictées réalisées par l'élève
Lorsque vous êtes sur la page de visualisation des dictées d'un élève, il vous suffit de cliquer sur l'icône représentant un fichier PDF pour afficher le document généré par Orthophore.
Les fonctionnalités de l'outil d'affichage sont détaillées à ci-après.
L'icone « Téléchargement » se contente de télécharger les résultats au format Excel et non les dictées.
Présentation de l'outil d'affichage du PDF
Une fois le PDF généré par Orthophore, il apparait à l'écran.
Deux zones d'outils existent :
- Une zone sombre en bas qui contient des outils de présentation :
- Navigation entre les pages
- Niveau de zoom
- Largeur de page
- Toute la page
- Une zone claire en haut qui contient :
- Le titre du document
- Un outil de recherche dans le document
- Un accès au menu permettant d'imprimer ou de télécharger le PDF
![]() Note : Vous pouvez aussi télécharger le PDF en faisant simplement un clic-droit sur celui-ci !
Note : Vous pouvez aussi télécharger le PDF en faisant simplement un clic-droit sur celui-ci !
Notes et références
- ↑ Un mot transparent est un mot qui ne présente aucune difficulté orthographique particulière (banane par exemple)