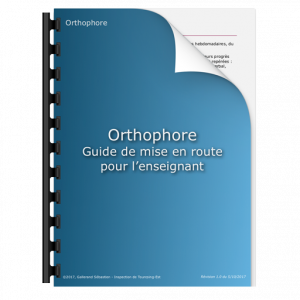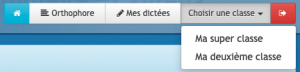Différences entre versions de « Guide de mise en route pour l'enseignant - Correctif »
| Ligne 14 : | Ligne 14 : | ||
Le bouton '''Ma classe''' de la barre de navigation professeur peut maintenant prendre plusieurs apparences : | Le bouton '''Ma classe''' de la barre de navigation professeur peut maintenant prendre plusieurs apparences : | ||
* Un bouton orange vous proposant de créer une première classe si vous n'en avez pas : | * Un bouton orange vous proposant de créer une première classe si vous n'en avez pas : | ||
| − | [[Fichier:Ma Classe - Créer une classe.png|vignette| | + | [[Fichier:Ma Classe - Créer une classe.png|vignette|gauche]] |
* Le nom de votre classe si vous n'en avez créée qu'une : | * Le nom de votre classe si vous n'en avez créée qu'une : | ||
[[Fichier:Ma classe - 1 classe.png|vignette|centré]] | [[Fichier:Ma classe - 1 classe.png|vignette|centré]] | ||
Version du 29 juillet 2020 à 17:25
Le guide original est disponible sur Orthophore.fr en suivant ce lien
Contraintes techniques - page 3
Orthophore fonctionne sur tout type de matériel : PC, tablettes, smartphones.
Vous devez disposer d'un navigateur internet compatible avec les technologies employées par Orthophore
Présentation de l'espace « Professeur » - page 4
À la première connexion, vous constaterez que cette partie diffère légèrement. Certaines fonctionnalités ne sont pas disponibles.
La première chose à faire pour pouvoir commencer à utiliser Orthophore est de vous créer une classe. En effet, Orthophore vous permet désormais de gérer autant de classes que vous le souhaitez.
Le bouton Ma classe de la barre de navigation professeur peut maintenant prendre plusieurs apparences :
- Un bouton orange vous proposant de créer une première classe si vous n'en avez pas :
- Le nom de votre classe si vous n'en avez créée qu'une :
- Un bouton vous permettant de choisir la classe avec laquelle vous allez travailler :
- Le nom de votre classe si vous en avez choisie une avec un menu vous permettant d'en changer :
Gestion des élèves
Mes élèves
Utilisation des QRCodes - page 8
L'accès des élèves par QRCode pourra être modifié.
Trois possibilités :
- L'élève est directement connecté
- Solution très pratique car il n'a aucune saisie à faire
- Solution très peu sécurisée sur des appareils partagés car son accès se retrouve alors dans l'historique de navigation et peut être utilisé par un autre élève.
- L'élève doit saisir l'identifiant de sa classe
- Solution moins pratique car l'élève doit saisir l'identifiant de la classe
- Gestion simplifiée pour l'enseignant car il n'y a qu'un identifiant pour la classe
- Solution très peu sécurisée sur des appareils partagés car son accès se retrouve alors dans l'historique de navigation et peut être utilisé par un autre élève de la classe.
- L'élève doit saisir son mot de passe
- Solution la moins pratique car l'élève est sujet à des erreurs de frappe
- Solution la plus sécurisé car il est nécessaire de connaitre le mot de passe de l'élève pour se connecter.
Pour le moment la première solution reste en place mais j'évalue la possibilité des deux autres.
- Soit j'impose l'une des solutions
- Soit je laisse à l'enseignant le choix de la procédure d'accès pour l'élève.